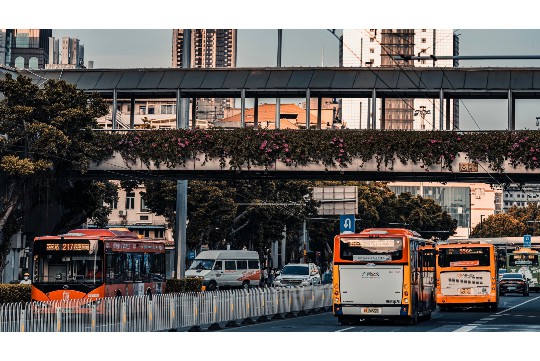《电脑农夫轻松指南:如何高效卸载游戏》本指南专为电脑用户设计,旨在提供简单高效的方法卸载不再需要的游戏,以释放硬盘空间并优化电脑性能。通过详细步骤和实用技巧,用户可快速找到并删除游戏文件,同时清理相关注册表项和残留文件,确保卸载过程彻底且不影响系统稳定性。无论是新手还是资深用户,都能轻松掌握,让电脑管理更加得心应手。
本文目录导读:
本文为电脑用户提供了详尽的卸载游戏步骤,无论是Windows系统还是Mac系统,都能找到适合自己的卸载方法,通过控制面板、第三方软件以及直接删除文件夹等多种方式,帮助用户彻底清除游戏及其相关文件,释放电脑空间,提升系统性能,还提供了卸载后的清理建议,确保电脑运行流畅。
在数字时代,电脑已成为我们生活中不可或缺的一部分,而游戏则是许多电脑用户休闲娱乐的首选,随着时间的推移,我们可能会发现某些游戏不再吸引我们,或者需要为新的软件腾出空间,这时,卸载游戏就显得尤为重要,作为游戏专家,我将为大家详细介绍如何在电脑上高效卸载游戏,无论是Windows系统还是Mac系统,都能轻松应对。
一、Windows系统卸载游戏方法
1. 通过控制面板卸载
控制面板是Windows系统中管理软件和硬件设置的重要工具,通过控制面板卸载游戏,可以确保游戏及其相关组件被彻底清除。
步骤一:点击屏幕左下角的“开始”按钮,选择“控制面板”。
步骤二:在控制面板中,找到并点击“程序”或“程序和功能”。
步骤三:在程序列表中,找到你想要卸载的游戏,右键点击它,然后选择“卸载”。
步骤四:按照屏幕上的提示完成卸载过程。
2. 使用第三方软件卸载
第三方卸载软件如CCleaner、IObit Uninstaller等,能够更深入地清理游戏残留文件,确保系统干净无残留。
步骤一:下载并安装你选择的第三方卸载软件。
步骤二:打开软件,找到并点击“卸载”或“程序卸载”选项。
步骤三:在程序列表中,找到你想要卸载的游戏,点击“卸载”按钮。
步骤四:软件将自动执行卸载过程,并可能提示你清理残留文件。
3. 直接删除游戏文件夹

对于某些不在控制面板中显示的游戏,或者你想要快速卸载的游戏,可以直接删除其安装文件夹,但请注意,这种方法可能无法彻底清除游戏的所有文件。
步骤一:导航到游戏的安装目录,这可以在游戏的安装向导中找到,或者在Steam、Epic Games等游戏平台的库中查看。
步骤二:右键点击游戏文件夹,选择“删除”。
步骤三:确认删除操作,等待文件夹被完全删除。
二、Mac系统卸载游戏方法
1. 通过Finder卸载
Finder是Mac系统中的文件管理器,通过它你可以轻松找到并卸载游戏。
步骤一:打开Finder,点击左侧的“应用程序”文件夹。
步骤二:在应用程序列表中,找到你想要卸载的游戏,右键点击它。
步骤三:选择“移到废纸篓”选项,或者按住Command键并拖动游戏图标到废纸篓。
步骤四:清空废纸篓以彻底删除游戏。
2. 使用第三方卸载工具

与Windows系统类似,Mac上也有许多第三方卸载工具,如CleanMyMac X、AppCleaner等,它们能够更彻底地清理游戏残留文件。
步骤一:下载并安装你选择的第三方卸载工具。
步骤二:打开软件,扫描你的Mac系统以找到所有已安装的应用程序。
步骤三:在扫描结果中,找到你想要卸载的游戏,点击“卸载”或“删除”按钮。
步骤四:按照软件提示完成卸载过程,并清理残留文件。
三、卸载后的清理建议
卸载游戏后,为了确保电脑运行流畅,还需要进行一些额外的清理工作。
1. 清理注册表(仅限Windows)
注册表是Windows系统中存储配置信息的数据库,卸载游戏后,一些残留信息可能会留在注册表中,使用注册表清理工具(如CCleaner)可以帮助你清理这些残留信息。
步骤一:打开注册表清理工具。
步骤二:扫描注册表以查找残留信息。
步骤三:选择并删除所有与已卸载游戏相关的残留信息。

2. 清理磁盘空间
卸载游戏后,你可能还会发现磁盘空间并没有显著增加,这是因为游戏可能创建了一些临时文件或缓存文件,使用磁盘清理工具(如Windows的磁盘清理器或Mac的Disk Utility)可以帮助你清理这些文件。
Windows:打开“此电脑”,右键点击你想要清理的磁盘,选择“属性”,然后点击“磁盘清理”按钮。
Mac:打开Disk Utility,选择你想要清理的磁盘,然后点击“First Aid”或“清理系统文件”选项。
3. 检查启动项
有些游戏可能会在卸载后仍然保留在启动项中,这可能会导致电脑启动速度变慢或占用不必要的系统资源,你可以使用任务管理器(Windows)或活动监视器(Mac)来检查并禁用这些启动项。
Windows:按Ctrl+Shift+Esc打开任务管理器,点击“启动”选项卡,找到并禁用与已卸载游戏相关的启动项。
Mac:打开活动监视器,选择“CPU”选项卡,然后在“启动项”部分找到并禁用与已卸载游戏相关的启动项。
卸载游戏是一个简单但重要的过程,它可以帮助你释放电脑空间、提升系统性能,并为你提供安装新软件的机会,无论是Windows系统还是Mac系统,都有多种方法可供选择,通过控制面板、第三方软件或直接删除文件夹等方式,你可以轻松卸载不再需要的游戏,卸载后的清理工作也非常重要,它可以帮助你确保电脑运行流畅、无残留文件,希望本文能够为你提供有用的指导,让你在卸载游戏时更加得心应手。